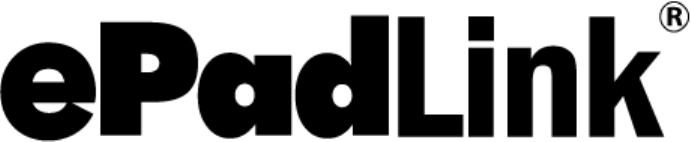
Copyright © 2019 ePadLink 1
SigCaptureWeb Installation Guide
Installing SigCaptureWeb Using Windows Group Policy Object (GPO)
Version 1.0.0.5
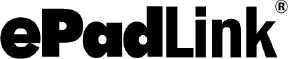
SigCaptureWeb Using GPO Installation Guide
2
Table of Contents
1.0 – Introduction ..................................................................................................................... 3
2.0 – Prerequisites ................................................................................................................... 3
3.0 – Procedure ........................................................................................................................ 4
3.1 – Adding a New GPO ....................................................................................................... 4
3.2 – Editing the Group Policy ................................................................................................ 6
3.3 – Configuration ............................................................................................................... 12
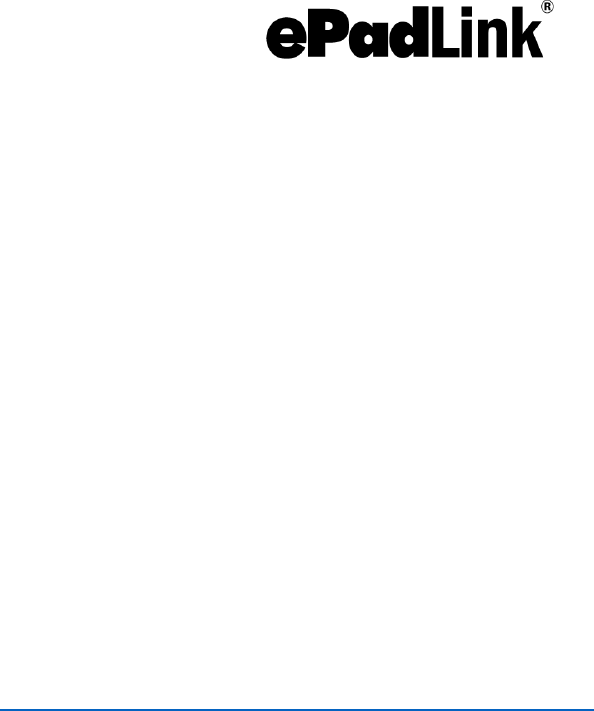
SigCaptureWeb Using GPO Installation Guide
3
1.0 – Introduction
Chrome extensions are normally downloaded and installed directly from the Chrome Web
Store. This document is intended for system administrators planning to force-install the
SigCaptureWeb SDK Chrome extensions remotely from a Windows domain server to the
Windows client machines having the Chrome browser installed. The Installation procedure
leverages Windows Group Policy Object (GPO).
2.0 – Prerequisites
1. Windows Server 2003 or higher with Domain Controller and all the Windows clients
should be connected to the domain.
2. Policy templates. There are two types of templates available to install the Chrome
Extension, ADM and ADMX templates. Google provides options for an ADM file
(Windows 2003 Server) and an ADMX file (Windows 2008 Server). Download the zip
file from the below URL depending on your server version:
www.chromium.org/administrators/policy-templates.
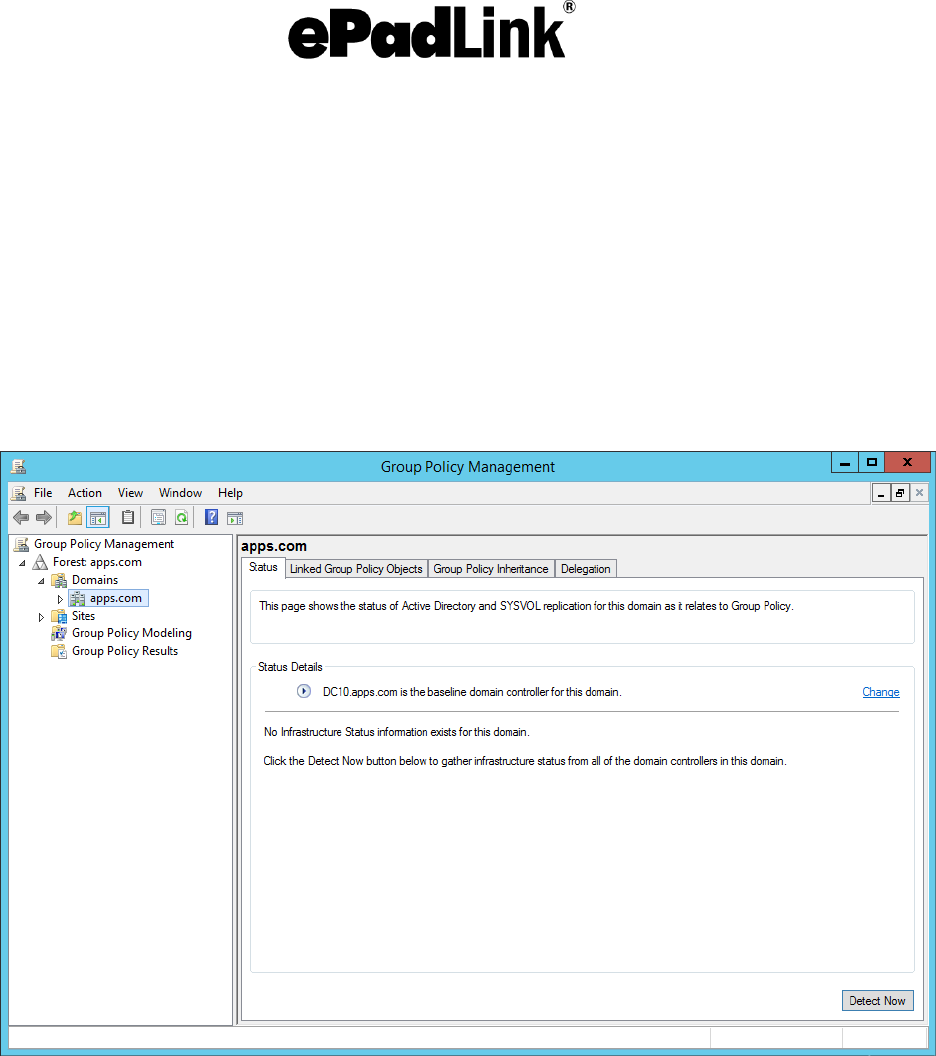
SigCaptureWeb Using GPO Installation Guide
4
3.0 – Procedure
3.1 – Adding a New GPO
1. Open “Group Policy Management” in the Windows server.
-
Open Run (Windows + R) option.
-
Type gpmc.msc and press the Enter key.
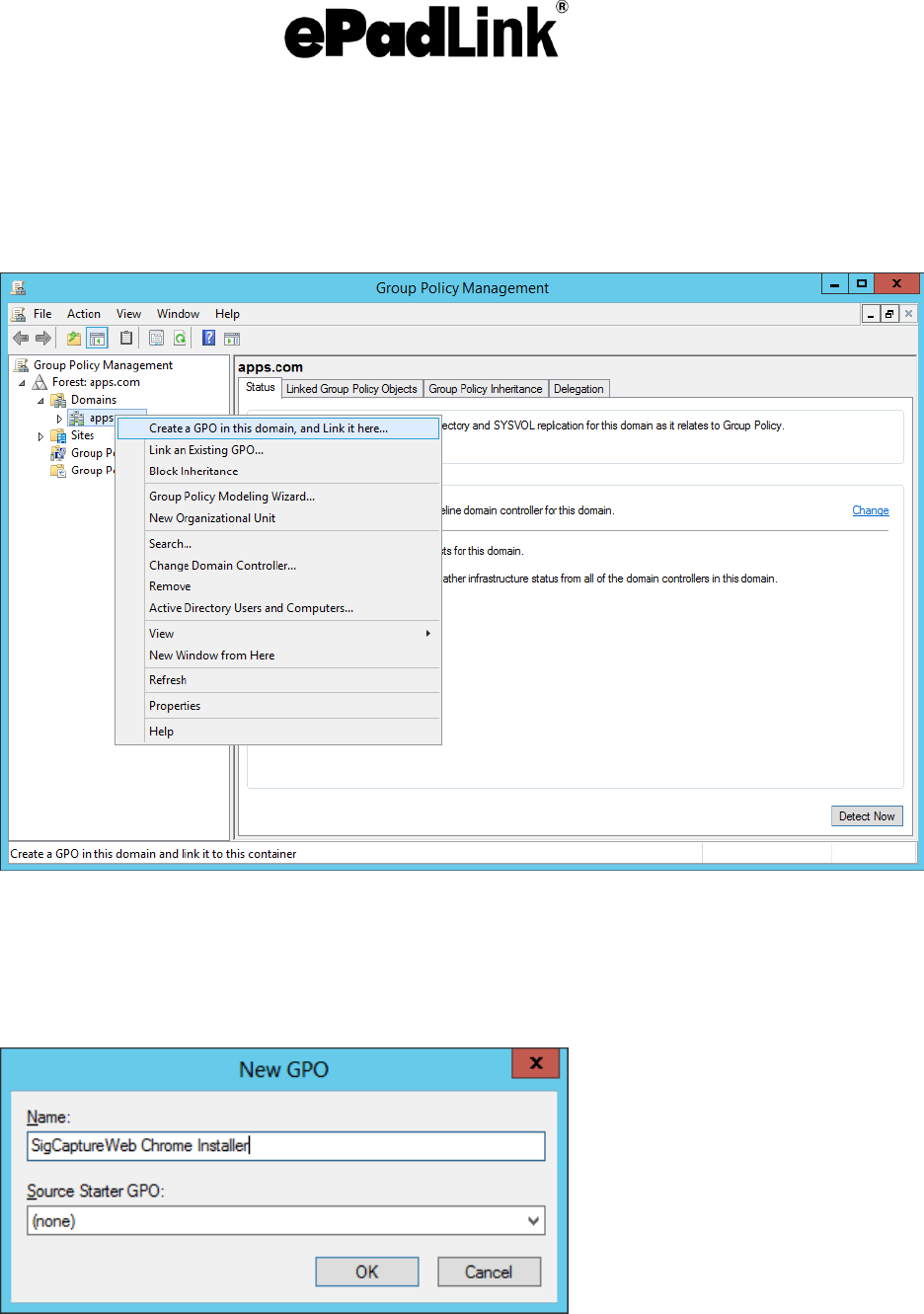
SigCaptureWeb Using GPO Installation Guide
5
2. Right-click on the listed domain under “Domains” and select “Create a GPO in this
domain, and Link it here…”
3. Enter the new GPO name, for example “SigCaptureWeb Chrome Installer” and click on
“OK”.
4. Expand the domain (e.g.,: apps.com) and observe the “SigCaptureWeb Chrome
Installer” object.
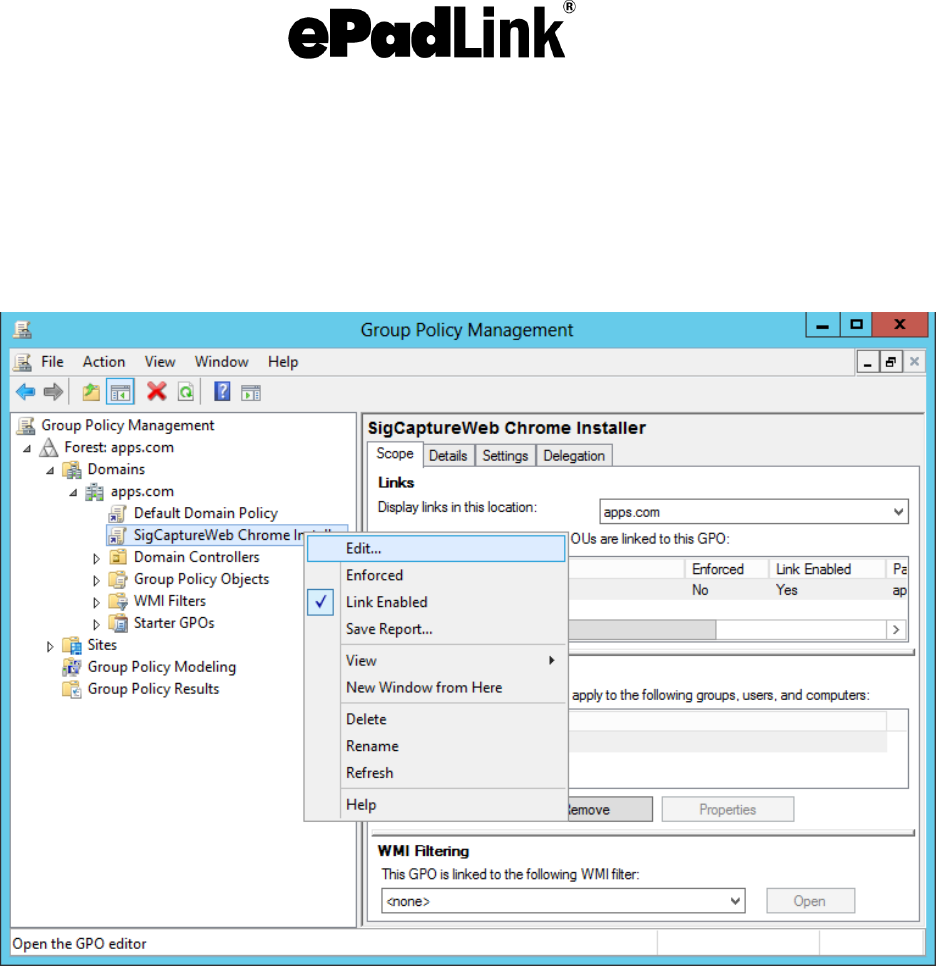
SigCaptureWeb Using GPO Installation Guide
6
3.2 – Editing the Group Policy
1. Right-click on the “SigCaptureWeb Chrome Installer” Object and select the “Edit…”
option.
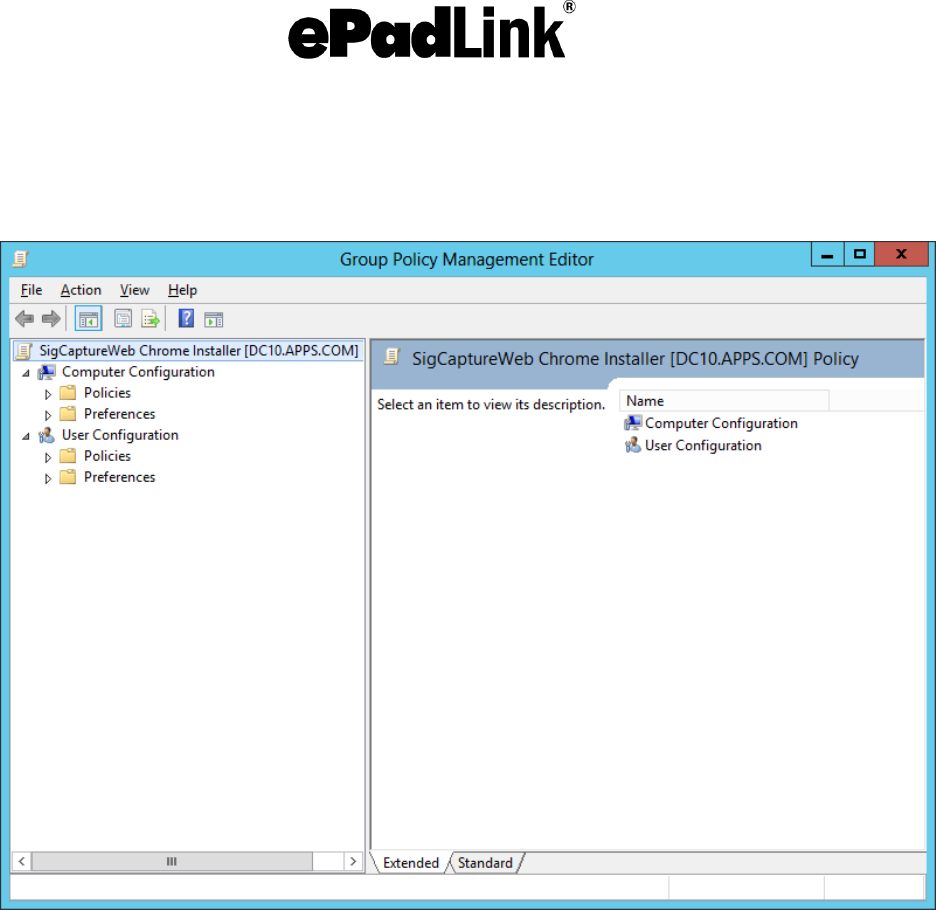
SigCaptureWeb Using GPO Installation Guide
7
2. The “Group Policy Management Editor” will be opened as shown below.
3. Expand “Policies” under “Computer Configuration”.
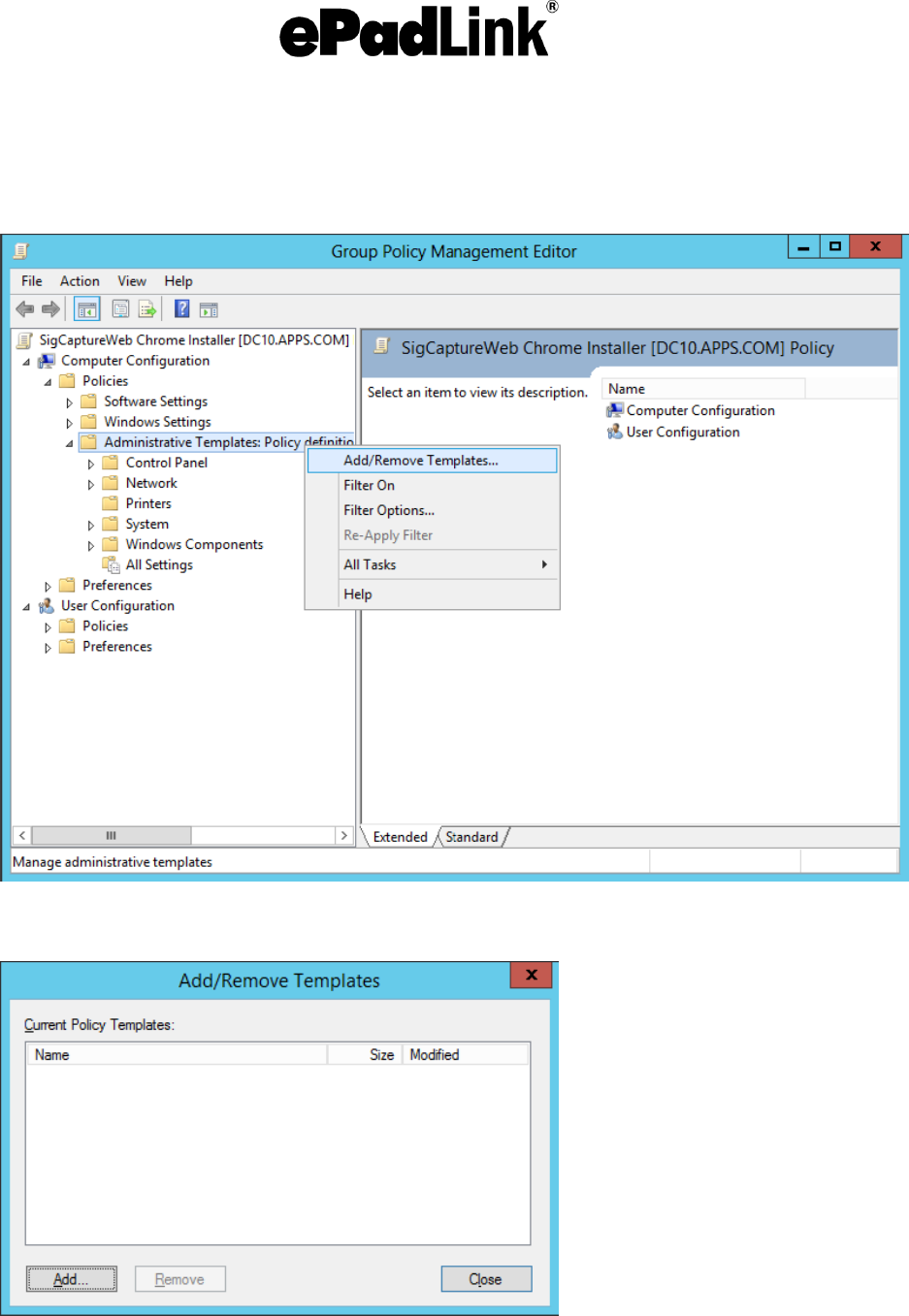
SigCaptureWeb Using GPO Installation Guide
8
4. Right-click on “Administrative Templates” and click on “Add/Remove Templates".
5. The “Add/Remove Templates” dialog box will be opened.
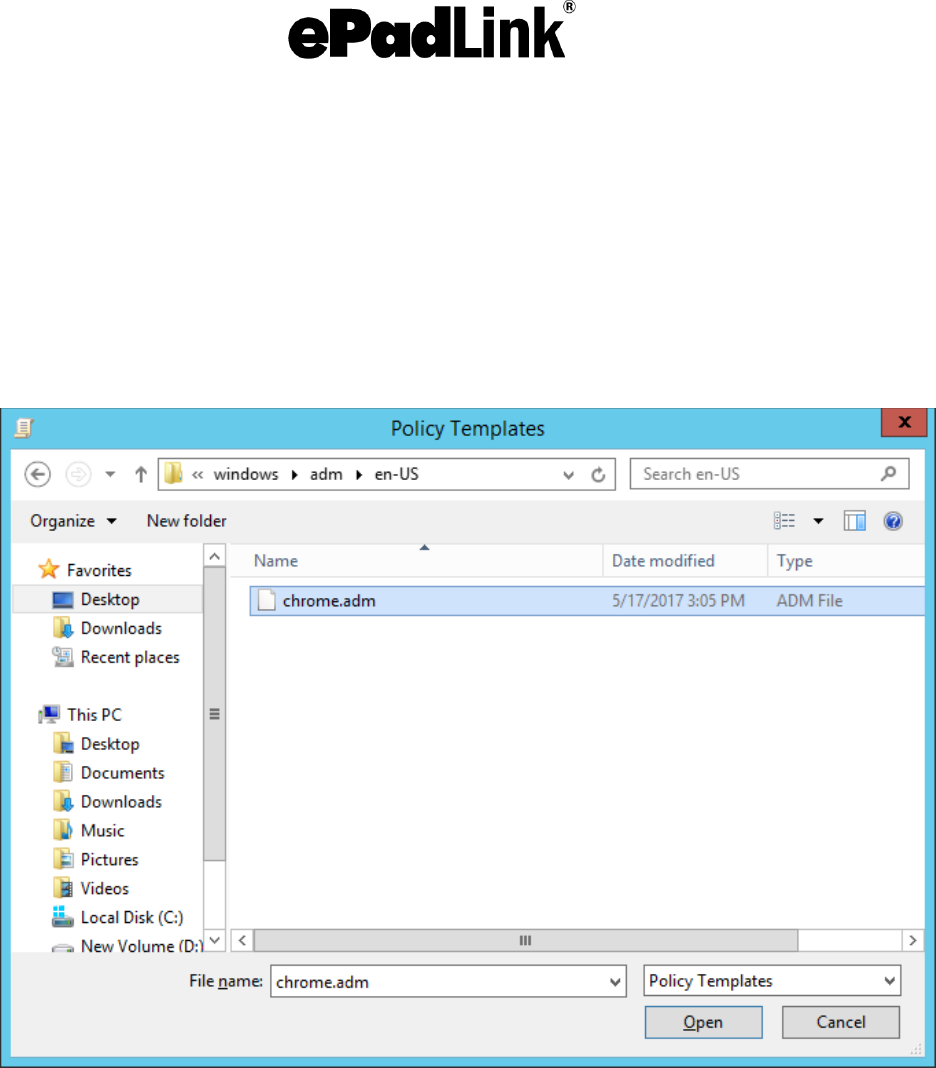
SigCaptureWeb Using GPO Installation Guide
9
6. Click on the “Add” button, and browse for the ”chrome.adm/chrome.admx” file from the
policy templates folder. Typical locations are
-
For .adm - ~policy_templates\windows\adm\en-US\chrome.adm
-
For .admx - ~policy_templates\windows\admx\en-US\chrome.admx
Note: The Policy Template should be downloaded/copied in the server.
7. Click on the “Open” button.
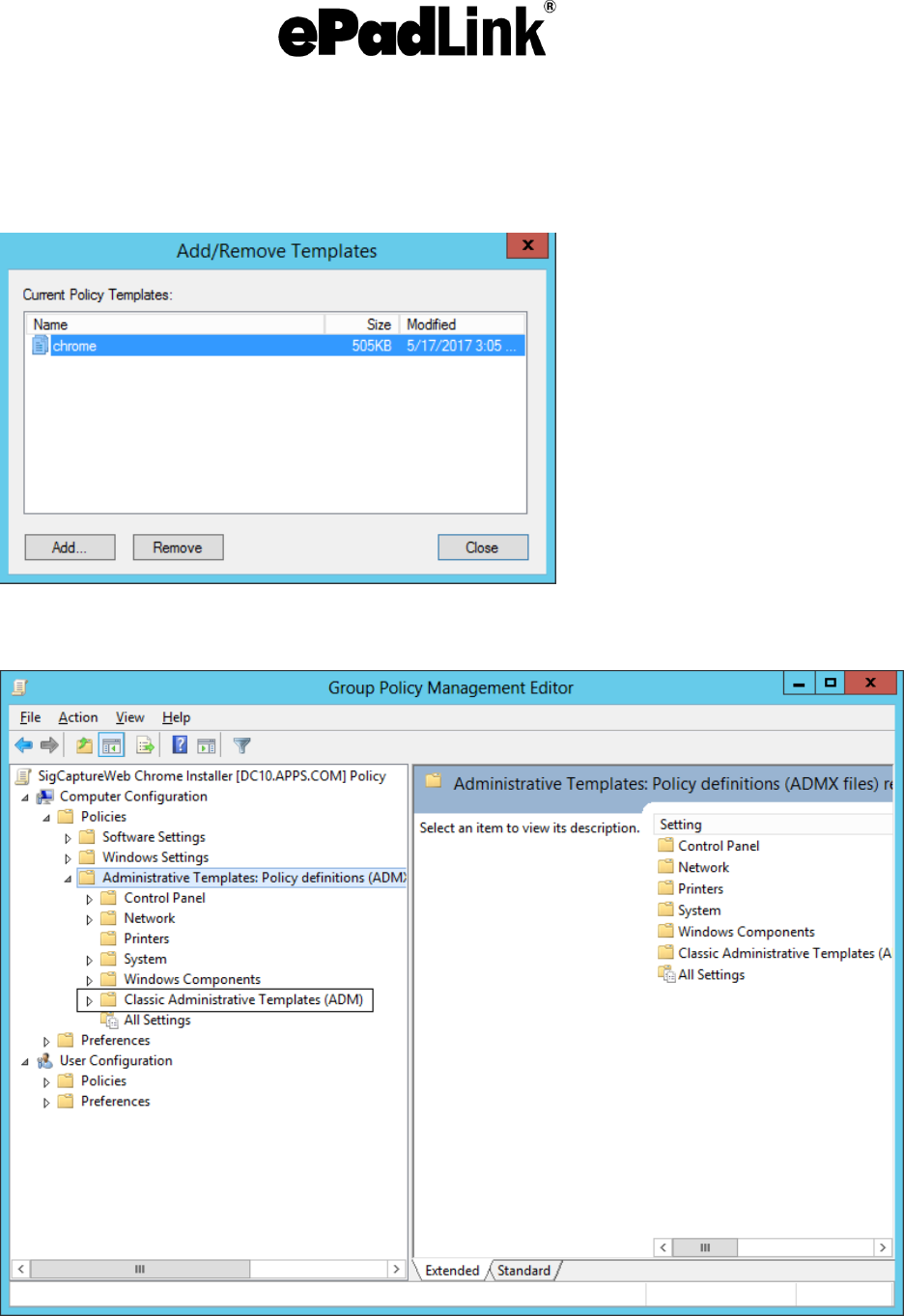
SigCaptureWeb Using GPO Installation Guide
10
8. ADM will be added to the current policy.
9. Click on the “Close” button of the template dialog. It adds “Classic Administrative
Templates (ADM)” folder under “Administrative Templates”.
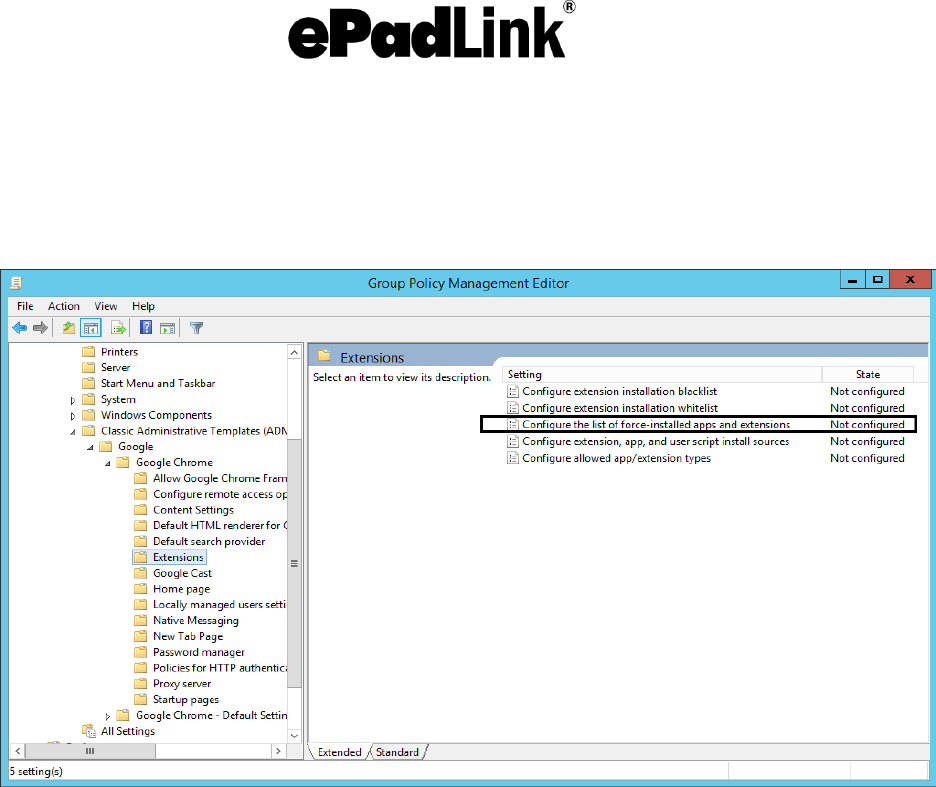
SigCaptureWeb Using GPO Installation Guide
11
10. Expand “Classic Administrative Templates (ADM)” → “Google” → “Google Chrome” →
“Extensions”.
11. Double-click on “Configure the list of force-installed extensions”, displayed in right pane
of the Editor.
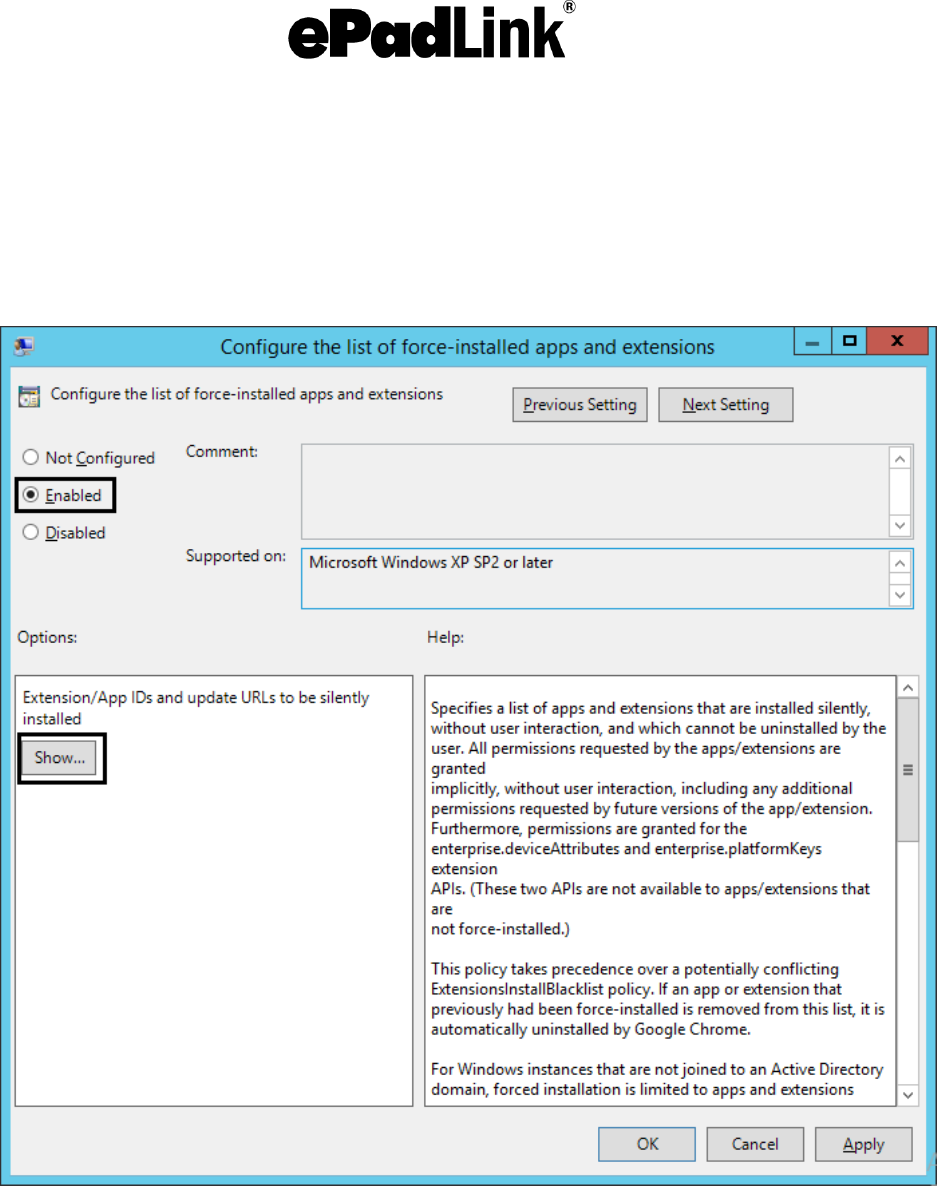
SigCaptureWeb Using GPO Installation Guide
12
3.3 – Configuration
1. Select the “Enabled” radio button and click on the “Show” button in the configuration
window as shown below to add the Extensions for force-installation.
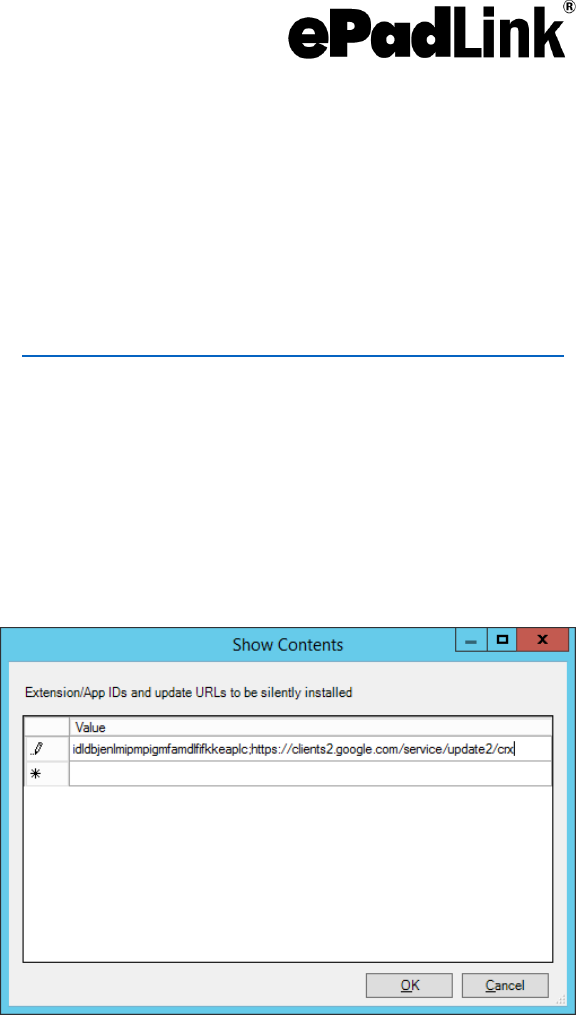
SigCaptureWeb Using GPO Installation Guide
13
2. Extension ID for the ePadLink SigCaptureWeb SDK is:
idldbjenlmipmpigmfamdlfifkkeaplc
Append the following URL to the Extension ID to install the Chrome Extension ID to
Remote Desktop Extension from the standard Chrome Web Store:
https://clients2.google.com/service/update2/crx
It will show as:
idldbjenlmipmpigmfamdlfifkkeaplc;https://clients2.google.com/service/update2/
crx
3. Now, copy this URL into the text holder as shown in the below dialog.
Note: -One can add multiple extensions to the text holder in the below dialog box.
4. Click on the “OK” button of the “Show Contents” dialog.
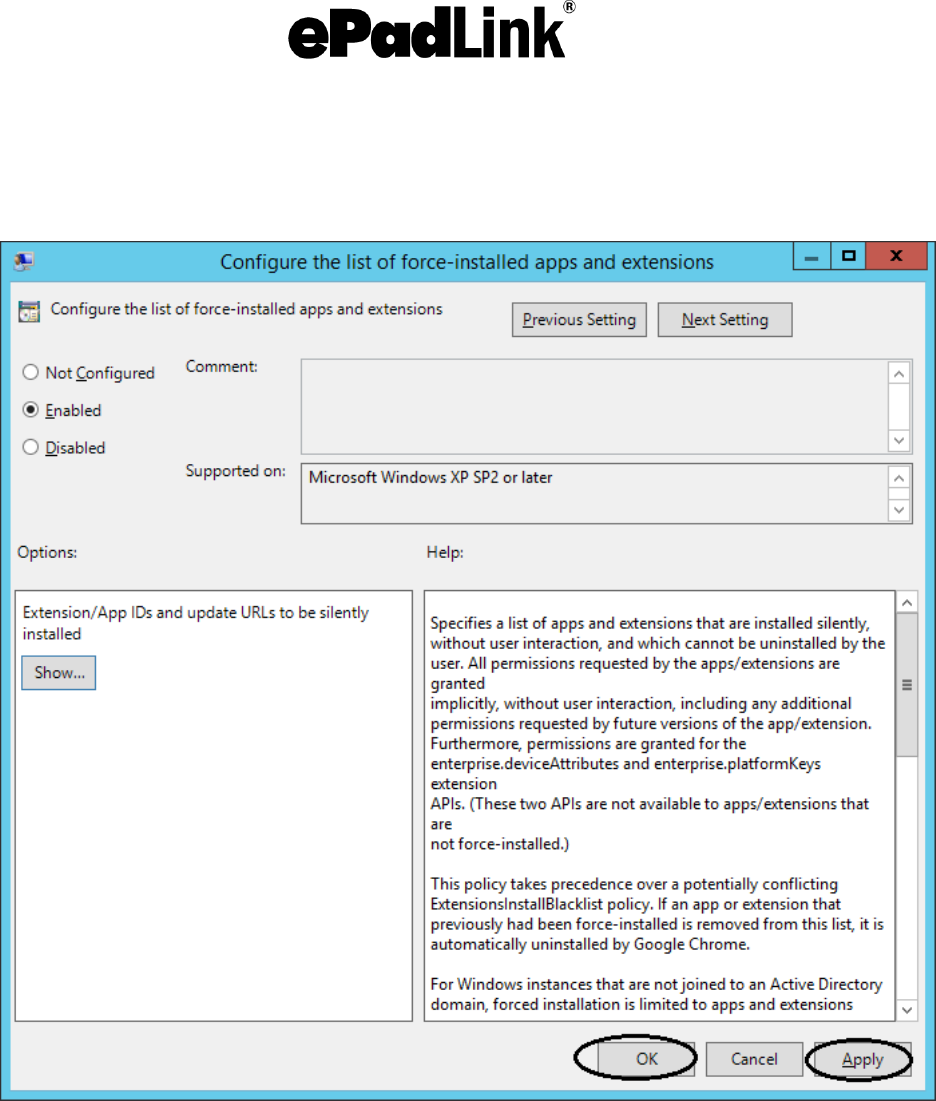
SigCaptureWeb Using GPO Installation Guide
14
5. Click on the “Apply” and “OK” buttons in the configuration window.
Note: By default, Group Policy refreshes in the background every 90 minutes, with a
random offset of 0 to 30 minutes. Or you can refresh the Group Policy instantly by
running the command prompt on the server/client machine and typing: “gpupdate/force”.
The Chrome Extension will be installed silently during the above steps.
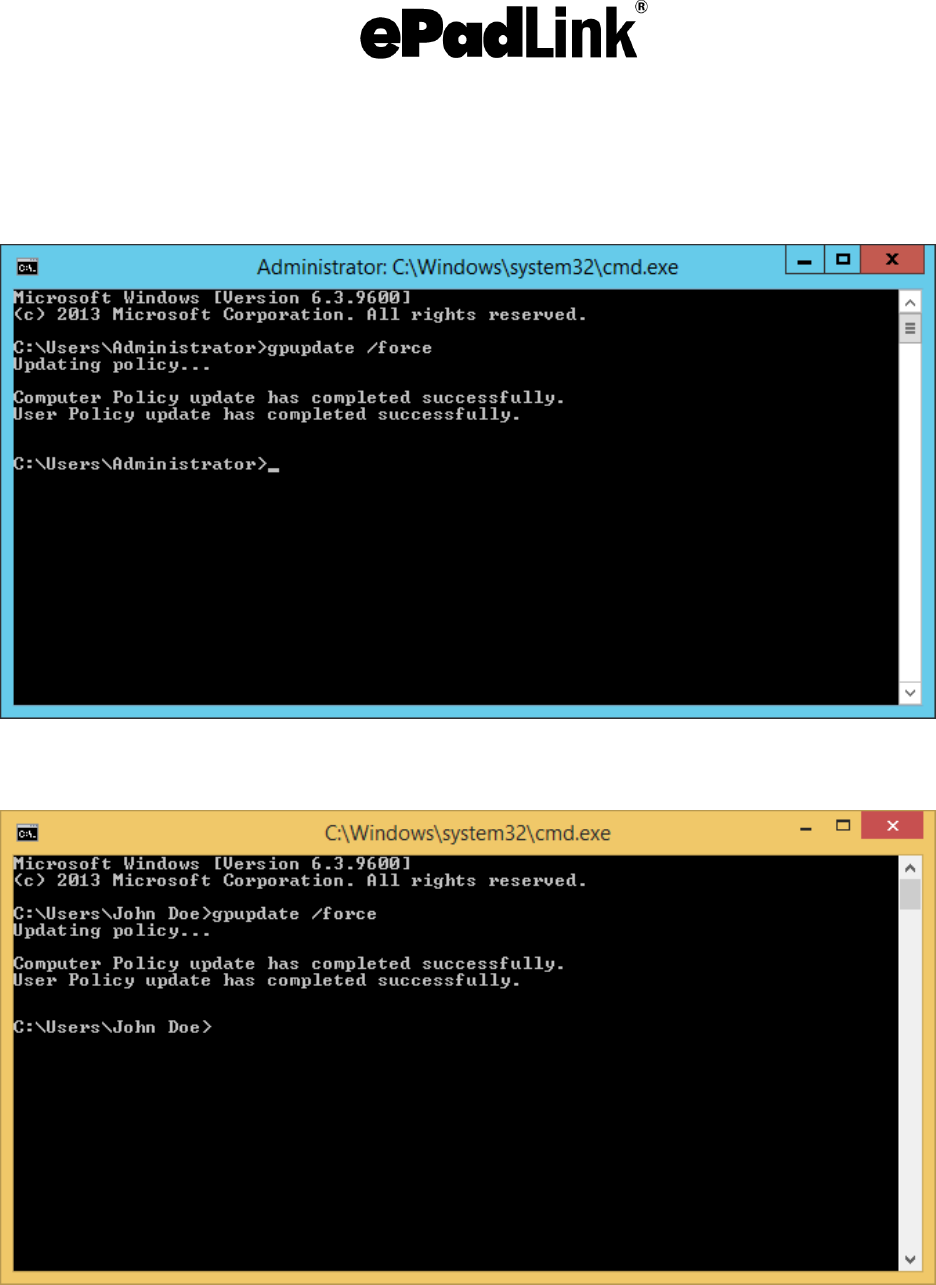
SigCaptureWeb Using GPO Installation Guide
15
In Server:
In Client:
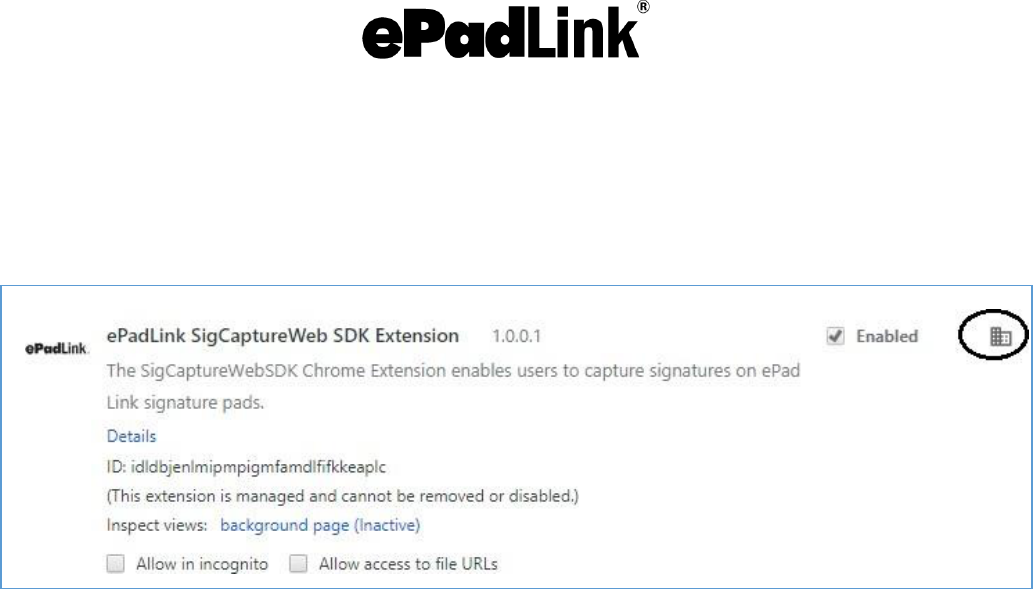
SigCaptureWeb Using GPO Installation Guide
16
Server/Client machines will have the “ePadLink SigCaptureWeb SDK Extension” installed and
added to the Chrome browser.
Note: Once the extension is force installed, it cannot be uninstalled by the user from Chrome
browser.
